Istruzioni per la connessione alla rete wireless EDUROAM per utenti ISTI
EDUROAM (Education Roaming) è un servizio che offre un accesso wireless sicuro alla rete. Gli utenti roaming che visitano un istituto che aderisce all’iniziativa sono in grado di utilizzare la rete locale wireless (WLAN) usando le stesse credenziali (username e password) che userebbero nella propria istituzione d’appartenenza, senza la necessità di ulteriori formalità presso l’istituto ospitante. Eduroam è un’infrastruttura basata su una rete di server RADIUS che utilizza 802.1x
Regole di utilizzo della rete – AUP
Ulteriori informazioni:
Prima di aprire un nuovo ticket verificare che non ce ne sia già uno sullo stesso argomento ed eventualmente aggiornare quello.
Connessione alla rete Eduroam con dispositivi Android
Per accedere a Eduroam non è richiesta l’installazione di alcuna app.
Configurazione
Accedere all’elenco delle reti wireless disponibili usando “Impostazioni” -> “wireless e reti” -> “Wi-Fi“;
selezionare “eduroam” e inserire i seguenti parametri:
- Tipo di crittografia: 802.1x EAP
- Metodo EAP: TTLS (
- Autenticazione fase 2: PAP
- Certificato CA: non specificato o non convalidare
- Identità: il proprio indirizzo di posta elettronica del dominio “@isti.cnr.it” (es: mario.rossi@isti.cnr.it)
- Identità anonima: serve per individuare l'ambito “isti.cnr.it” (tipicamente anonymous@isti.cnr.it, opzionale ma consigliata, viene usata al posto dell'indirizzo email nella prima fase della connessione che può essere in chiaro)
- Password: la propria password
come illustrato in figura:
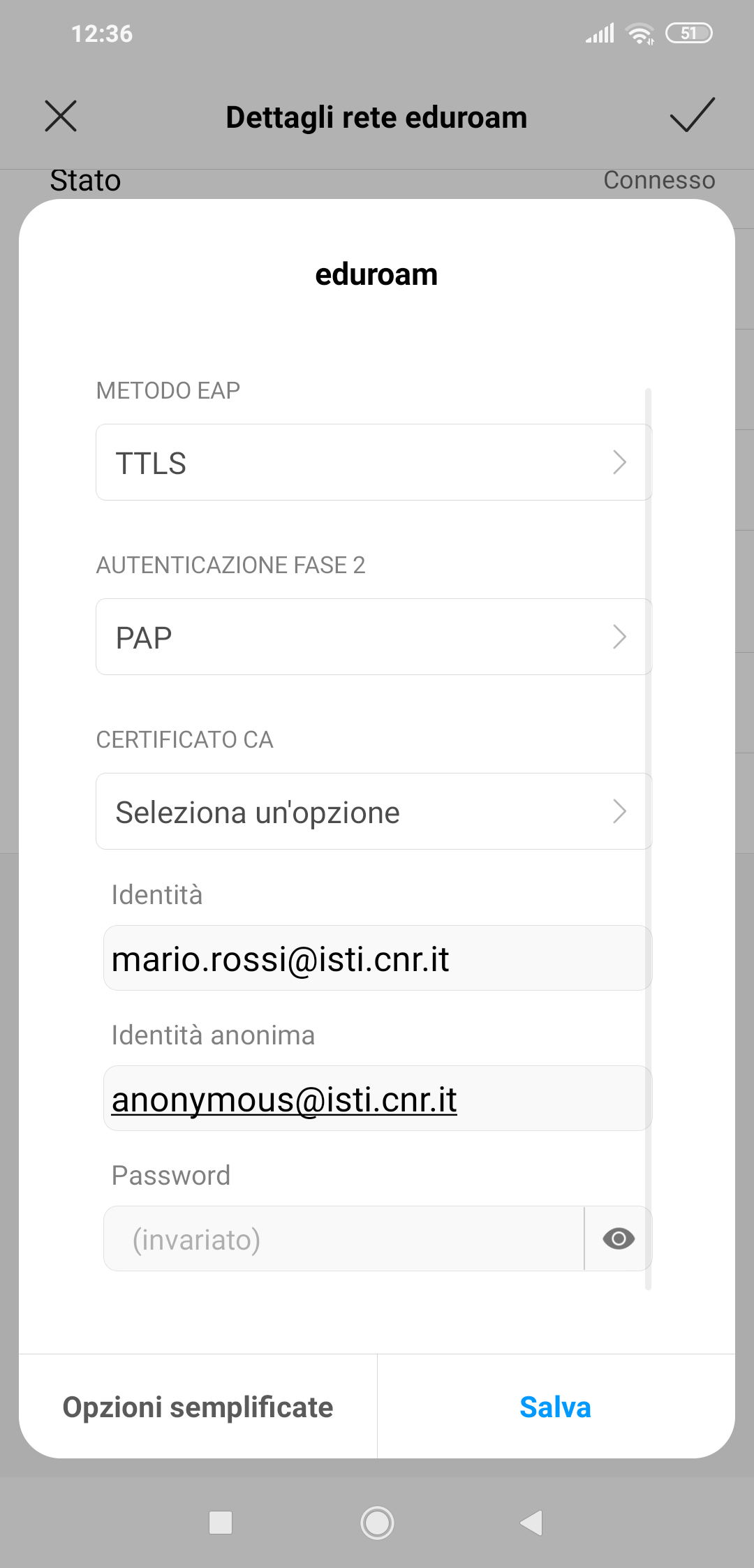
Connettersi premendo “CONNETTI”
I successivi accessi saranno automatici.
Connessione alla rete Eduroam con dispositivi mobili Apple iOS (iPhone, iPad)
Per accedere a eduroam è richiesta l’installazione di un profilo.
Profilo da scaricareInstallazione dei profili di configurazione per iOS 12.2 o superiori
Dopo aver scaricato il profilo, verrà visualizzato il messaggio "Profilo scaricato".
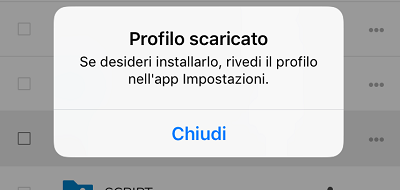
Per installare il profilo, attenersi alla seguente procedura:
- Aprire Impostazioni.
- Cliccare su Profilo scaricato.
Come illustrato in figura:

Aspettare di visualizzare una schermata come quella di seguito
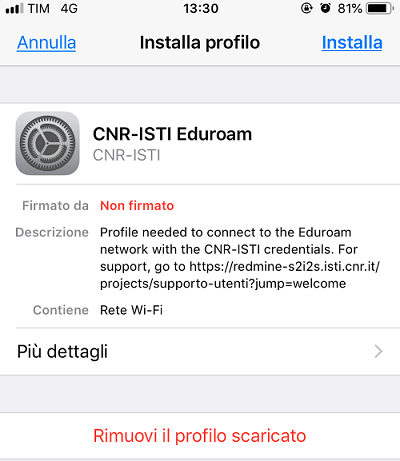
Cliccare su Installa nell'angolo in alto a destra, quindi segui le istruzioni su schermo.
Accedere all’elenco delle reti wireless disponibili;selezionare “eduroam” e inserire i seguenti parametri:
- Nome utente: il proprio indirizzo di posta elettronica del dominio “@isti.cnr.it” (es: mario.rossi@isti.cnr.it)
- Password: la propria password
Connettersi premendo “ACCEDI” ed autorizzare l’eventuale certificato
I successivi accessi saranno automatici.
Connessione alla rete Eduroam con MacOS (OSX)
Per accedere a Eduroam è richiesta l’installazione di un profilo.
Profilo da scaricareInstallazione dei profili di configurazione per MacOS dalla versione Lion( 10.7) in poi (Catalina 10.15)
Dopo aver scaricato il profilo
- Eseguire con un account amministratore, cliccandoci sopra, e installarli seguendo le istruzioni a schermo
Come illustrato in figura:

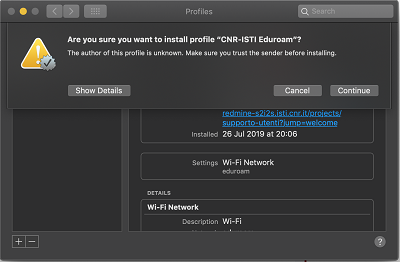
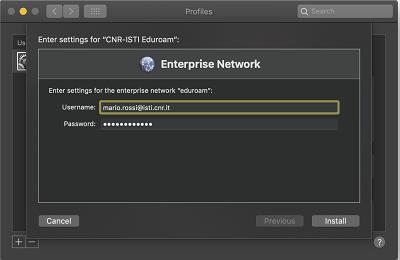

I successivi accessi saranno automatici.
In caso di insuccesso, rimuovere la definizione della rete eduroam dalle preferenze di rete:
- In Preferenze di rete selezionare Avanzate
- Selezionare la rete eduroam e rimuoverla
- Collegarsi a eduroam scegliendo la rete dal menu a tendina
Connessione alla rete eduroam con Windows 8 e 10
Accedere all’elenco delle reti wireless disponibili;
selezionare “eduroam” e inserire i seguenti parametri:
- Nome utente: il proprio indirizzo di posta elettronica del dominio “@isti.cnr.it” (es: mario.rossi@isti.cnr.it)
- Password: la propria password
I successivi accessi saranno automatici.
Connessione alla rete eduroam con Windows 7
Per accedere a eduroam è richiesta l’installazione di un driver.
Driver da scaricareDopo aver scaricato il driver, attenersi alla seguente procedura:


le proprie credenziali nel Credental Manager quindi impostare il resto dei parametri
come nelle due immagini successive, eventualmente scorrendo verso il basso la form



I successivi accessi saranno automatici.
Connessione alla rete eduroam con Ubuntu
Accedere all’elenco delle reti wireless disponibili attraverso l’icona di rete posizionata sulla barra degli strumenti.
Selezionare “eduroam” e inserire i seguenti parametri:
- Security: WPA & WPA2 Enterprise
- Authentication: Tunneled TLS (TTLS)
- CA Certificate: No CA certificate is required
- PEAP version: Automatic
- Inner authentication: PAP
- Username: il proprio indirizzo di posta elettronica del dominio “@isti.cnr.it” (es: mario.rossi@isti.cnr.it)
- Password: la propria password
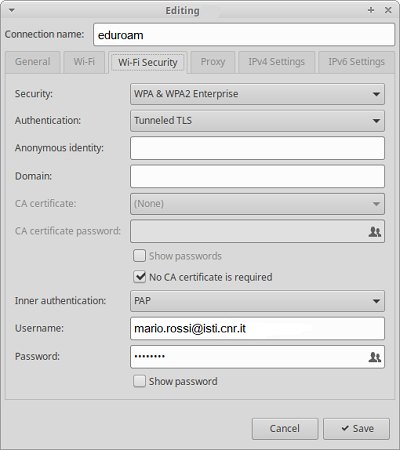
I successivi accessi saranno automatici.
